 Pernahkan anda merasa kebingungan saat akan mengetik sebuah rumus matematika pada Microsoft Word..? untuk membuat rumus yang komplek sangatlah susah jika dilakukan dengan manual. Padahal Microsoft sendiri sudah menyediakan fasilitas untuk pembuatan rumus-rumus itu yaitu dengan menggunakan Microsoft equation editor
Pernahkan anda merasa kebingungan saat akan mengetik sebuah rumus matematika pada Microsoft Word..? untuk membuat rumus yang komplek sangatlah susah jika dilakukan dengan manual. Padahal Microsoft sendiri sudah menyediakan fasilitas untuk pembuatan rumus-rumus itu yaitu dengan menggunakan Microsoft equation editorSekarang pertanyaannya dimana letak Microsoft equation editor tersebut….? Biasanya ketika menginstall Microsoft Office secara default tidak disertakan komponen Microsoft equation editor tersebut. Nah untuk mengaktifkannya, kita harus menambahkan komponen itu terlebih dahulu. Caranya..? gampang…
disini penulis menggunakan MS. Office 2003
masuk ke start > Control Panel
setelah itu masuk ke Add or Remove Programs
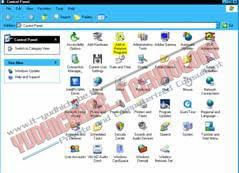
setelah masuk, cari Microsoft office terus klick change
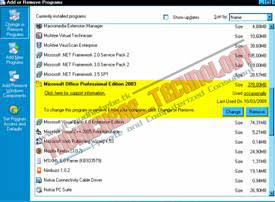
Pilih Add/Remove Feature atau option paling atas
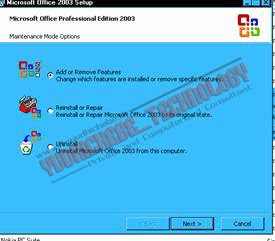
Centang pilihan Choose Advance Costumization of Aplications

Pada Office Tools Pilih Equation Editor
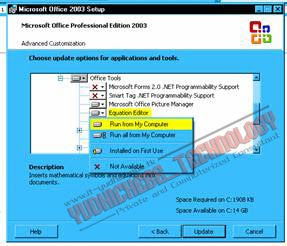
Setelah itu Klick Update…. Selesei deh.. gampang kan..?
Nah.. Sekarang masuk ke Microsoft Word…, hasilnya.. JRENG….!!! Gak ada apa-apa, masih tetap kaya tadi… he..he… sabar..sabar…, disini kita harus memunculkan Equation editor yang udah kita install tadi, caranya :
Masuk ke menu Tools > Customize, kemudian klick Tab Commands. Setelah itu pada Categories Klick Insert, lihat gambar
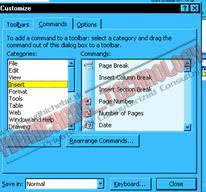
Pada Kotak sebelah kanan (Commands) cari Equation Editor. Setelah ketemu, Klick Tahan dan Drag ke Samping Menu Help, atau kemana aja bebas.. Lihat Gambar
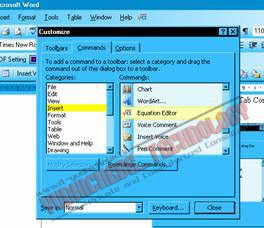
Selesei Deh…., Gampang sekali bukan.., selamat mencoba..










