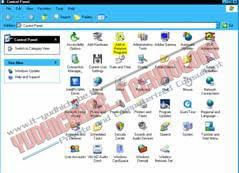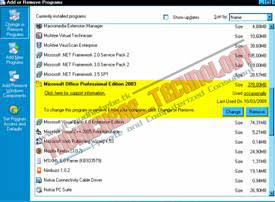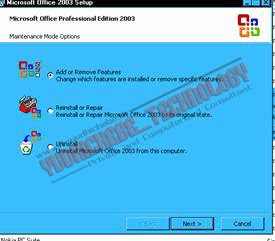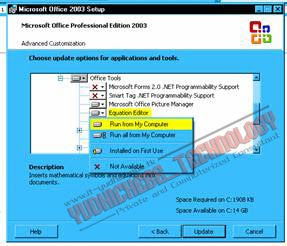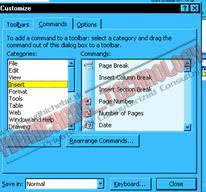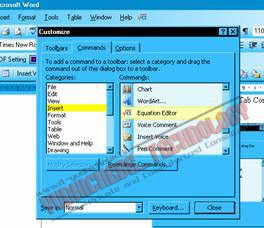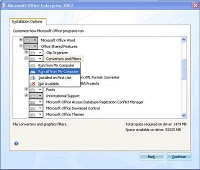Microsoft Office, tentunya sudah tidak asing lagi di telinga kita. Jika Anda sering menggunakan software dari Microsoft yakni Microsoft Word, tentunya terdapat tombol-tombol cara cepat untuk mengeksekusi perintah. Tombol-tombol pintas tersebut dapat membantu user agar tidak perlu membuang banyak waktu untuk misalnya meng-copy tulisan atau membuka file dokumen yang diinginkan, dan lain-lain. Berikut tombol-tombol cepat yang diambil dari aplikasi Microsoft Word 2003, jadi untuk Anda yang menggunakan Microsoft Word di bawah Word 2003 atau Word 2007, mungkin ada beberapa tombol shortcut yang tidak sesuai penggunaannya. Namun, Anda tidak perlu kecewa, karena sebagian besar dari tombol cepat ini berlaku di semua versi Microsot Word.
1. Berhubungan dengan Dokumen
•CTRL+N : Membuat dokumen baru
•CTRL+O : Membuka dokumen
•CTRL+S : Menyimpan dokumen yang sedang dibuka/diedit
•CTRL+W : Menutup dokumen. Jika dokumen belum disimpan, akan muncul kotak dialog yang menanyakan apakah dokumen ingin disimpan atau tidak.
•CTRL+ALT+S : Membagi (split) jendela dokumen menjadi dua bagian. Setelah mengetik CTRL+ALT+ S, klik pada posisi yang diinginkan
•SHIFT+ALT+C : Menutup kembali jendela dokumen yang telah dibagi dua bagian / displit (CTRL+ALT+ S)
•CTRL+ALT+P : Mengubah tampilan dokumen menjadi tampilan Print Layout. Lihat menu View
•CTRL+ALT+O : Mengubah tampilan dokumen menjadi tampilan outline. Lihat menu View
•CTRL+ALT+N : Mengubah tampilan dokumen menjadi tampilan Normal. Lihat menu View
•ALT+R : Mengubah tampilan dokumen menjadi tampilan Reading. Lihat menu View
2. Berhubungan dengan Pencarian Dokumen
•CTRL+F : Mencari teks atau objek spesial lainnya dalam dokumen
•ALT+CTRL+Y : Melanjutkan pencarian CTRL+F setelah kotak dialog pencarian ditutup
•CTRL+H : Mencari teks tertentu di dalam dokumen kemudian menimpanya/menggantinya dengan teks lain
•CTRL+G : Cara singkat untuk menuju ke suatu halaman, bookmark, footnote, tabel, komentar (comment), gambar,atau ke lokasi tertentu lainnya.
•ALT+CTRL+Z : Pindah ke dokumen lain, atau ke bagian lain dalam dokumen, atau antar dokumen dengan email yang diedit di MS Word.
•Tombol arah/panah (← ↑ → ↓) : Menggerakkan kursor sesuai arah tanda panah
•PAGE UP atau PAGE DOWN : Pindah ke atas batas atau ke bawah batas halaman yang ditampilkan di monitor
•ALT+CTRL+PAGE UP : Pindah ke awal tampilan di monitor
•ALT+CTRL+PAGE DOWN : Pindah ke akhir tampilan di monitor
•CTRL+HOME : Pindah ke awal dokumen
•CTRL+END : Pindah ke akhir dokumen
•HOME : Pindah ke awal baris
•END : Pindah ke akhir baris
1. Berhubungan dengan proses mencetak dokumen
•CTRL+P : Cetak dokumen (membuka kotak dialog Print)
•ALT+CTRL+I atau CTRL+F2 : Pindah ke tampilan print preview atau sebaliknya ke tampilan standar
•Tombol arah / panah (← ↑ → ↓) : Pindah ke halaman tertentu sesuai arah panah dalam tampilan print preview
•PAGE UP atau PAGE DOWN : Pindah ke halaman sebelumnya atau sesudahnya dalam tampilan print preview
•CTRL+HOME : Pindah ke halaman pertama dalam tampilan print preview
•CTRL+END : Pindah ke halaman terakhir dalam tampilan print preview
2. Berhubungan dengan proses edit dokumen
•ALT+CTRL+F : Menambah footnote
•ALT+CTRL+D : Menambah endnote
•BACKSPACE : Menghapus satu karakter ke kiri
•CTRL+BACKSPACE : Menghapus satu kata ke kiri
•DELETE : Menghapus satu karakter ke kanan
•CTRL+DELETE : Menghapus satu kata ke kanan
•CTRL+X : Cut : Mengambil teks/gambar
•CTRL+C : Copy: menduplikat teks/gambar
•CTRL+C, C : Memunculkan daftar teks yang telah di-copy atau di-cut
•F2 : Memindahkan teks atau gambar, dengan memilih dulu teks yg akan dipindahkan, lalu tekan F2, lalu klik pada posisi dimana teks tersebut akan dipindahkan, lalu tekan ENTER
•CTRL+V : Paste: menyisipkan teks/gambar yang telah di-cut atau di-copy.
3. Berhubungan dengan inserting symbol
•CTRL+F9 : Membuat sebuah field
•SHIFT+ENTER : Membuat baris baru
•CTRL+ENTER : Membuat halaman baru
•CTRL+SHIFT+ENTER : Membuat bagian dokumen baru. Bagian yang baru ini bukan lanjutan dari halaman sebelumnya, jadi nomor halamannya bisa dimulai dari yang baru, CTRL+SHIFT+SPACEBAR : Membuat spasi yang tidak bisa dipisahkan. Maksudnya seolah-olah dua kata yang berada di antara spasi tersebut tetap berada dalam satu baris
•ALT+CTRL+C : Simbol Copyright ( © )
•ALT+CTRL+R : Simbol Registered Trademark ( ® )
•ALT+CTRL+T : Simbol Trademark ( ™ )
•“kode simbol”, ALT+X : Memasukkan simbol tertentu, dengan menulis dulu kode simbolnya, lalu tekan ALT+X. Daftar simbol dan kodenya dapat anda lihat pada menu “Insert”, “Symbol…”, lalu pilih tab Symbol. Contoh : untuk menulis simbol ∑ , ketik 2211 lalu tekan ALT+X. Kode simbol berupa kode Unicode (Hexadesimal).
•ALT+”kode simbol” : Memasukkan simbol tertentu sesuai dengan kode simbolnya (desimal ANSI). Kode simbolnya berupa angka-angka yang harus diketikkan melalui Keypad Numeric.
 Pernahkan anda merasa kebingungan saat akan mengetik sebuah rumus matematika pada Microsoft Word..? untuk membuat rumus yang komplek sangatlah susah jika dilakukan dengan manual. Padahal Microsoft sendiri sudah menyediakan fasilitas untuk pembuatan rumus-rumus itu yaitu dengan menggunakan Microsoft equation editor
Pernahkan anda merasa kebingungan saat akan mengetik sebuah rumus matematika pada Microsoft Word..? untuk membuat rumus yang komplek sangatlah susah jika dilakukan dengan manual. Padahal Microsoft sendiri sudah menyediakan fasilitas untuk pembuatan rumus-rumus itu yaitu dengan menggunakan Microsoft equation editor